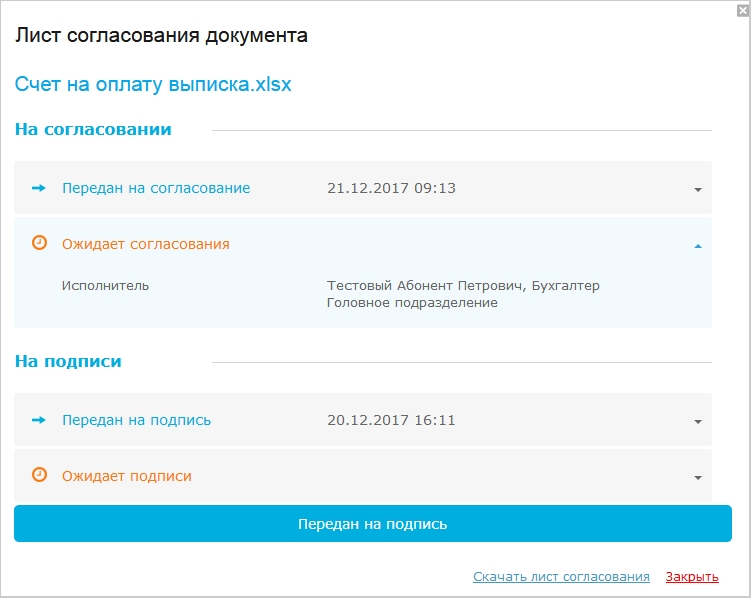На вкладке "Входящие"отображаются в виде списка полученные документы.
В зависимости от установленных у сотрудника прав доступа к документам в списке отображаются:
- все документы всех подразделений;
- все документы своего подразделения и всех нижестоящих подразделений;
- все документы своего подразделения.
Поступление документов, отправленных на адрес организации, в Системе происходит автоматически.
Просмотр и принятие решение по документу.
Кликните на название интересующего вас документа в списке "Входящие". Система откроет окно просмотра документа.
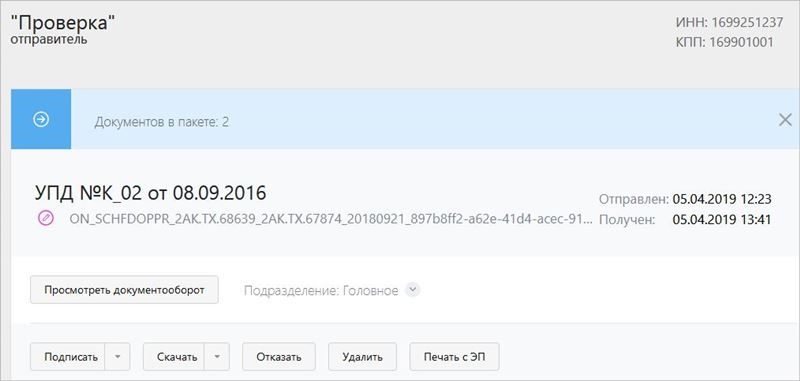
вкладка "Входящие" - Просмотр документа
Данное окно содержит подробную информацию и доступные действия над выбранным документом.
- Нажмите на кнопку Подписать для отправки документа с вашей ответной подписью, если со стороны вашей организации нет замечаний к содержанию документа.
- Нажмите на кнопку Отказать, если в содержании документа были обнаружены ошибки.
Система откроет окно "Отказать в подписи".
Введите подробный комментарий о причинах отказа в приеме документа, после чего нажмите на кнопку Отказать для отказа в подписи документа и автоматической отправки служебного сообщения с отказом в подписи документа. Сообщение с отказом добавляется в пакет документа на стороне отправителя и на стороне получателя.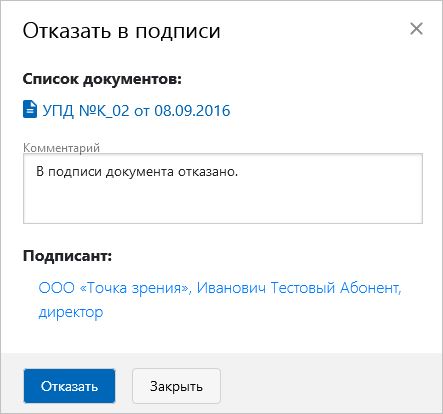
вкладка "Входящие" - Просмотр документа - Отказать в подписи
Закрыть - нажмите для возврата на страницу с документом без внесения изменений.
- Ссылка Сохранить файл предназначена для сохранения файла документа на локальном компьютере.
- Ссылка Печатная форма с подписями предназначена для сохранения печатной формы документа с информацией об ЭП и параметрах электронного документа, с возможностью распечатки.
Если ваш браузер не поддерживает работу с pdf-файлами, открыть скаченный файл вы сможете при помощи программы Adobe Reader.
Далее стандартными средствами Adobe Reader вы можете распечатать скаченный документ.
Информация о подписях отображается на последней странице документа.
По ссылке с ФИО в поле "Подпись" происходит скачивание файла сертификата ЭП.
Кнопка Посмотреть документооборот открывает окно с информацией о состоянии пакета
текущего документа, а также цепочкой автоматически полученных/отправленных подтверждающих
документов. 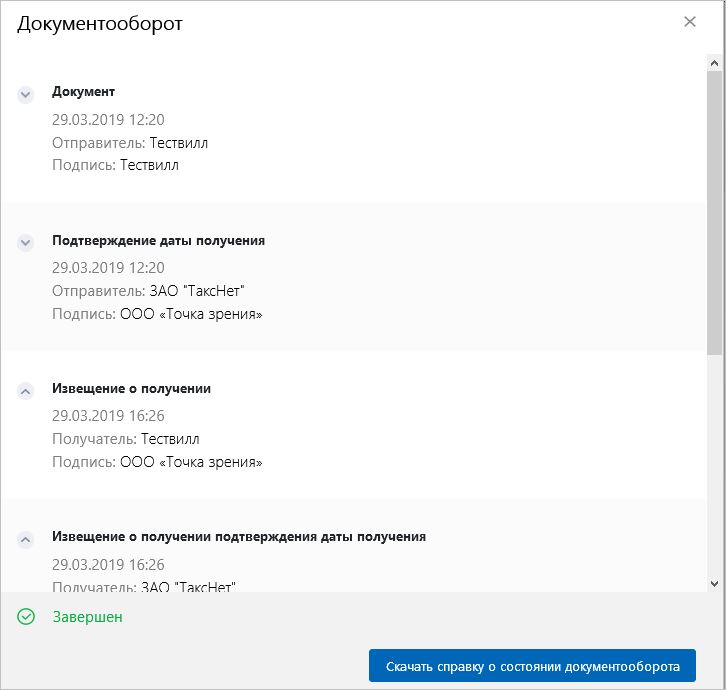
Кнопка Справка о состоянии документооборота -
предназначена для скачивания pdf файла с расширенной информацией по документообороту.
Кнопка Сохранить архив документооборота - предназначена для выгрузки всех документов, участвующих в документообороте с файлами подписи.
- Передать на согласование - для отправки документа на согласование. Подробнее Передача входящих документов на согласование
- Передать на подпись - для отправки документа на согласование. Подробнее Передача входящих документов на подпись.
- Снять с согласования - отменить запрос на согласование по документу.
- Посмотреть лист согласования - отображается окно с историей по согласованию
документа.